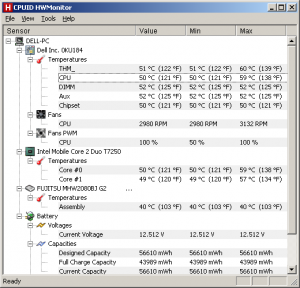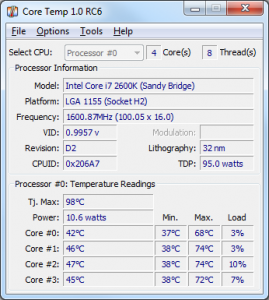While we may continue advising you to optimize your hard drives, motherboard, RAM, and other essential computer organs to enhance system performance, one must never undervalue the crucial role of computer’s cooling mechanism to accomplish this feat. Consisting of fans and heat sinks, this indispensable tool is responsible for dissipating any generated heat, and ensuring all electrical components operate within safe temperatures (ideally 40C-55C). However, sometimes the heat becomes too hot to handle. In such cases, the cooling mechanism fails, exposing the PC to disastrous consequences including reduced hardware lifespan, limited computer efficiency, slow system speeds, etc. If your machine has been humming along for some time now, it is time you look under the hood, literally.
The foremost solution which is always encouraged is checking your PC primary healthiness and restoring any discrepancy that perhaps is bringing about the disturbance:
- Step 1 : Download Systimizer – PC Cleaner Tool (Compatible with Windows 10, 8, 7 & XP)
- Step 2 : Click “Scan” to find Windows issues
- Step 3 : Click “Fix” to eliminate all troubles
This article covers everything you need to know about overheating, and mentions vital ways to overcome this dreadful matter.
How to Check the temperature of your PC
Sticking your hand over the computer’s case may give you a rough estimation of the inside hotness, however, we need more accurate gauges. Luckily, you are not few of options. Here are few of the finest monitoring tools guaranteeing best results:
- HWMonitor
- Core Temp
- BIOS
HWMonitor
HWMonitor is a hardware-monitoring program that reads all PC organs, displaying their essential health values including voltages, temperatures, and fan speeds. It can be downloaded easily from the developer’s website, and used instantly to ensure system components are operating perfectly.
Similar to HWMonitor, Core Temp is a monitoring program that displays all core values of PC elements at real time. Furthermore, it has the ability to read temperatures of each core individually, giving you plenty information to detect any overheating issues.
Windows provides an inbuilt capability to measure CPU temperature from system BIOS. This advanced setup can be accessed by rebooting the system, and pressing a specific key (usually Del or F8 or F1) highlighted in the device’s manual. Once in, navigate to the option that deals with computer’s hardware monitoring (typically Hardware monitor or PC Status), and check the field that mentions your CPU temperature.
How to Prevent Your Computer From Overheating
Most computers are equipped with adequate cooling systems and enough fans, but here are some effective tips you should remember to ensure heat does not bother you anytime.
Keep your machine clean
The first step in preventing overheating problems is to make sure all internal computer parts are dust-free. Dust is to hardware what virus is to software; an illness. This harmful element acts as an insulator between the component and the outside world, blocking any possible airflow. This results in significant heat rises inside the PC, and damages the hardware vitally. Therefore, it is of utmost importance you acknowledge the gravity of this issue, and clean your hardware at least twice a year. Failing to do so is simply suicidal for your system.
Create a cool environment
After you have created a clean environment inside the computer, it is now time your concentrate on the outside world. Physical location of your machine is highly important. If you have any devices blowing out hot air, distant those appliances from your computer and ensure it is breathing in ‘healthy’ air.
Allow for consistent Air Flow
One of the most important ways to keep your PC cool is to give it enough breathing space to perform its ventilating functions. This can be done by removing any obstacles sitting beside the computer, especially from its back, since that is the hot air exit point for most systems. Furthermore, if your computer rests in the far end of your desk, keep the door opened to avoid any accumulation of hot air.
Don’t Remove the case
While running PC with the case removed might seem logical to maintain a constant air flow, this is nothing more than a common misconception. Stripping down your system exposes it to extra dust particles and debris clog, further limiting the efficiency of the cooling fans to keep the temperature safe.
Install a Case Fan
This important tool works by attaching itself to either sides of the case and help generate good cooling waves. Ideally, you should install two case fans; one to blow cool air into the PC and the other to drive the warm air out.
Upgrade CPU fan
Well, it goes without saying; if you want to cool down your electrical components, purchase the top-notch CPU fan. Look around the internet and make sure you read product views before opening up your wallet. Rest assured, installing the best cooling tool will deal with your overheating issues instantly.
If your computer overheats anyway
If none of the tips helped bring down the heat, shut down your computer and allow it to relieve its stress. From then on, plan a proper course of action that involves extra cleaning, upgrading your BIOS, or making a few system-cooling upgrades if necessary. Also, make sure you report the problem to your device manufacturers and see if they can provide you a simple fix. Nonetheless, do whatever it takes to calm the inside components and protect your system from ‘burning out’.
Related Article: