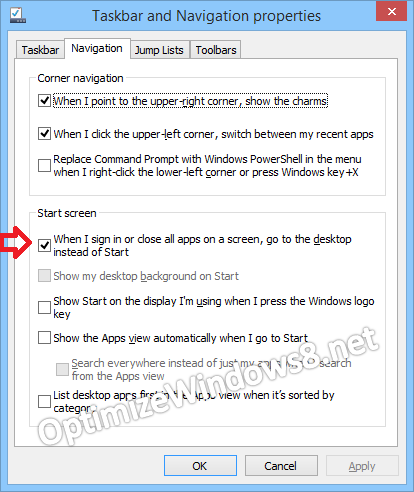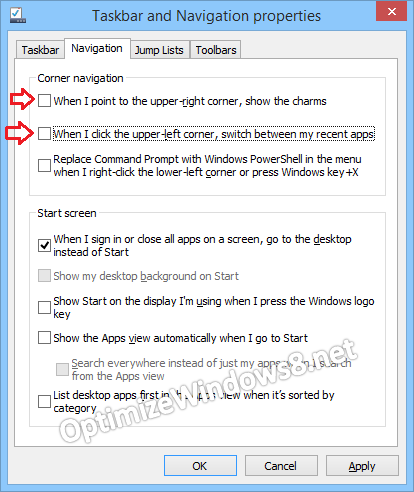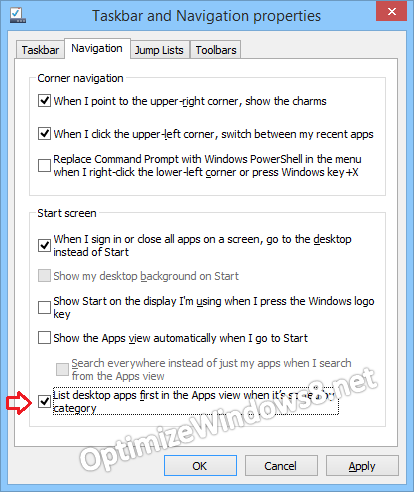Most of the reproaches made on Windows 8 pointed that it is more of a tablet or mobile concentrated operating system, and is less efficient for Desktop PCs and Laptops. Microsoft has tried to address these censures in its preview version of Windows 8.1. However, there are still some characteristics that plea for modifications. This article entails certain workaround tips to customize and optimize Windows 8.1, specifically for Desktop PCs.
The foremost solution which is always encouraged is checking your PC primary healthiness and restoring any discrepancy that perhaps is bringing about the disturbance:
- Step 1 : Download Systimizer – PC Cleaner Tool (Compatible with Windows 10, 8, 7 & XP)
- Step 2 : Click “Scan” to find Windows issues
- Step 3 : Click “Fix” to eliminate all troubles
Start Button
At the first glimpse on the Desktop screen, you can easily consider that Windows 8.1 has revived Start button like its previous versions. Do not be mistaken; it is just the Power User menu embedded into this button. However, it partially performs the function of the old Start button by providing an access to Control Panel, Run, Search, and other Management options.
Boot to Desktop
Just like Windows 8, 8.1 also lean towards the Start screen on booting up. For a desktop PC, starting up on Desktop screen would rather be preferred. To accustom this into your PC,
- Right click Taskbar and click to choose its Properties
- Go to the Navigation tab and point your cursor at Start screen area
- Now check the option Go to the desktop instead of Start when I sign in
- Click OK to save changes and then Restart your computer to see the effect
Disable Hot Corners
Hot Corners can be held useful for touch screen devices as you can swipe in and out to view the Charm, Start, and active applications. But in case of a Desktop PC, this feature can become quite annoying, as you cannot control your cursor running around on the screen.
- Right click Taskbar and click to choose its Properties
- Go to the Navigation tab and point your cursor at Corner Navigation area
- Uncheck When I point to upper-right corner, show the charms and
- Uncheck When I click the upper-left corner, switch between my recent apps
- Click OK to save your changes and Restart the computer to take effect
Desktop Background as Start
When you typically go to the Start screen in Windows 8.1, everything just changes, as it is a completely different environment. Create a resemblance between your Desktop and Start in the following way.
- Right click Taskbar and click to choose its Properties
- Go to the Navigation tab and point your cursor at Start screen area
- Find and check the option stating Show my desktop background on Start
- Click OK to save your changes and Restart the computer to take effect
View Desktop App List
By default, Start screen display emphasizes on the tiles of live applications. These tiles are generally considered as mobile devices oriented and not liked much by desktop users. To change the scenario,
- Go to the Taskbar Properties by clicking right on the Taskbar
- Access the Navigation see for the Start screen area
- Locate and check List desktop apps first in the Apps view when it’s sorted by category
- Click OK to save your changes
Unified Search
A very interesting development in Windows 8.1 is its unified search feature. Now, you can search in a precise manner by not selecting among the categories. It displays the accumulated search results from all apps, settings, files, and internet. Moreover, the contentment increases by carrying the search from even your Desktop screen.
Related Articles: