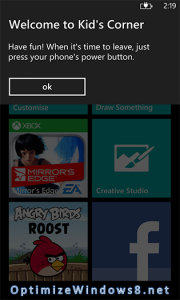It is rather hard enough to prevent kids from messing up with your smartphone. They can erase your important data or access the forbidden places on internet. Windows 8 Phone supports you to deal with such conditions in a suitable way. Kid’s Corner is a valuable feature of this operating system, which creates an isolated virtual environment for the use of kids. This environment contains stuff specified by you only and does not lets the kid out of it.
The foremost solution which is always encouraged is checking your PC primary healthiness and restoring any discrepancy that perhaps is bringing about the disturbance:
- Step 1 : Download Systimizer – PC Cleaner Tool (Compatible with Windows 10, 8, 7 & XP)
- Step 2 : Click “Scan” to find Windows issues
- Step 3 : Click “Fix” to eliminate all troubles
Given below are the details to set up Kid’s Corner for the first time, tips to use and process to add items to it.
Set up Kid’s Corner
- Swipe left on your Start screen to view App list
- Locate and tap Settings on App list and go to Kid’s Corner
- Tap Next button to setup this feature
- To set up Kid’s Corner, Windows phone would require you to set a lock screen password
- Tap Finish to complete the setup
It is notified that whenever the smartphone locks down due to inactivity, you will have to unlock the screen by giving in the password and re-access the Kid’s Corner. Furthermore, kids are unrestricted to access web links from the allowed apps and games.
Use Kid’s Corner
- Swipe left from the main lock screen to view the Kid’s Corner lock screen
- To enter Kid’s Corner, swipe up the lock screen
- Start screen here is similar to main start screen, where tiles can be resized and moved around
- Tap Customize tile to choose a new name, picture, and theme color
- To exit Kid’s Corner, press Power button to lock the phone
- On pressing this button again, the phone will open back on main lock screen
Add Items
- Go to the Settings from App list and then Kid’s Corner
- Tap Games, Music, Videos, and Apps to view the items
- Check the items to allow them for kids
- Tap Done button, when finished adding stuff
- Alternatively, go to the App list, tap and hold any item that you want to add to Kid’s Corner
- A menu will appear where you can tap the option add to kid’s corner
Apps, games, music, and videos can be removed from the kid’s corner by repeating the same process and unchecking the items. You can also set up Wallet PIN, so that your kid could make purchases within the allowed applications.
Related Article
Sharing Multimedia Content through Windows 8 Phone Text Messaging