Windows 8, besides of being a next generation Microsoft operating system, had to face the cursed remarks due to its minimal shortcomings. Although, these inadequacies have now been properly addressed with the latest updates, some problems still persist.
The foremost solution which is always encouraged is checking your PC primary healthiness and restoring any discrepancy that perhaps is bringing about the disturbance:
- Step 1 : Download Systimizer – PC Cleaner Tool (Compatible with Windows 10, 8, 7 & XP)
- Step 2 : Click “Scan” to find Windows issues
- Step 3 : Click “Fix” to eliminate all troubles
Updates are always meant to fix issues that were left at the first place. However, the case titled above has quite a weird background. Amusingly, it never happened to appear before the release of updates. We cannot comment if it was occurred as a backlash or was implanted calculatedly. Anyhow, with a close observation we found this message to prompt the users with an error. “Something happened and this app couldn’t be installed. Please try again. Error code: 0x80073cf9”, with the options to Try again and Cancel install. The error message keeps displaying on trying again, until the install is canceled. As a rational fact, each system encountering this issue was recently mounted Windows 8 updates. For that reason, it can easily be assumed that Windows update is most likely causing this.
With further exploration, we have brought some solutions directed towards error code 0x80073cf9. These solutions may affect dissimilar system in a different way depending upon their characteristics.
Turn Security Off
The new app you are trying to install may not comply with the norms of security solution included in your system. As a result of which, the application, and your Antivirus are in conflict with each other. If you have a security software with heavy restrictions, try to lower its constraint level or disable it for a while, and try installing your app again. If the matter resolves, you can then set the security level to its prior position.
Sync the App
In order to assure a proper functioning of newly purchased apps, Microsoft recommends to Sync the app license. If you have purchased and installed the application on some other device, and you are trying to acquire the same application in a new machine, it is suggested to Sync the app license. This would update the license information to this device and will not interrupt when the application is running. In order to do so,
- Go to Start screen and click on the Store tile
- Now point your cursor in the upper right corner and click Settings icon on the Charm
- From the settings list, choose App updates
- In the App updates screen, click on the Sync licenses button
- Restart your Computer
Windows Apps folder
You may have heard of a mysterious folder in Windows 8, which is kept in the Program files within the drive containing your operating system. This folder has hidden attributes and may not let you access it, even with the administrative rights. This folder is concentrated to store the information and files regarding each Window app installed. When the installation of a new app is initiated, the executable files are created in this folder. There is a possibility of this folder being in conflict with Windows updates, and lost consequently. If this is the case,
- Access Program Files in Windows 8 Explorer
- Go to Folder options and choose to view the hidden files and folders
- Locate Windows Apps folder with hidden attribute
- If not found, create a new folder, and name it as Windows Apps
- Right click choose Properties and check the box next to hidden. Click OK to exit
- Restart the computer
AUInstallAgent directory
Sampling the victim users of error code 0x80073cf9, it is beheld that the almost all of them are lacking a requisite directory named as AUInstallAgent. AUInstallAgent or All User Install Agent is a directory that plays a vital role in the installation of new programs, features, and windows components. Absence of this directory would definitely form hindrances in the installation processes. If you are also missing this directory,
- Access Windows folder through your Windows 8 Browser
- Right click and select New to create a folder, name this folder as AUInstallAgent
- Restart your computer
System File Check utility
Most probably, you would have resolved the subject issue via any of the above techniques. If you have not stopped triggering this error code, you must scan your computer with System File Checker utility. For this purpose,
- Press Windows key + W to start a new Search
- Type ‘cmd’, right click Command Prompt, and choose Open as administrator
- In the black screen of command prompt type SFC /SCANNOW and hit Enter
- To confirm type Y and press Enter key
System File Check will scan your directories and detect, if there is any missing or damaged system file. Subsequently, it will repair that file or create a new one. It is informed that the SFC may require Windows installation disc to create a new file.
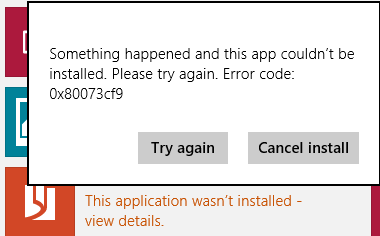

1. go to c:/Windows
2.create new folder with name: AppReadiness
3. Delete the folder with name: AInstallAgent if this folder exist.
Then the apps are downloaded ok
this worked for me.
wow that’s a great solution. works in a sec. thanks bro
This worked for me as well, nothing else seemed to work but this worked instantly.
Not sure there is no security issue doing this but at least, I can now install updates or new apps…
Thanks,it works for me
^UP Lobo THANK YOU, that worked for me!
thanks a lot brooooo
Lobo’s solution worked for me.. thanks
As with the popular trend here…. You’re a genius and thank you Lobo. 🙂