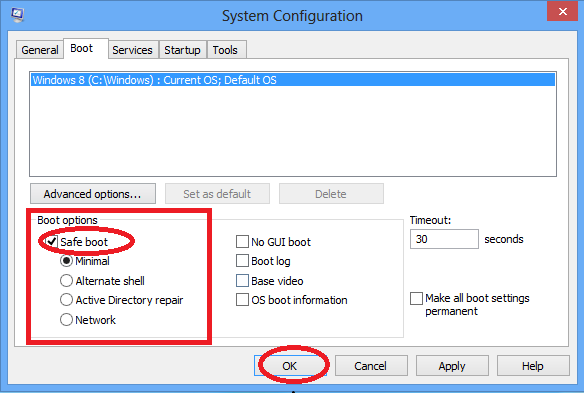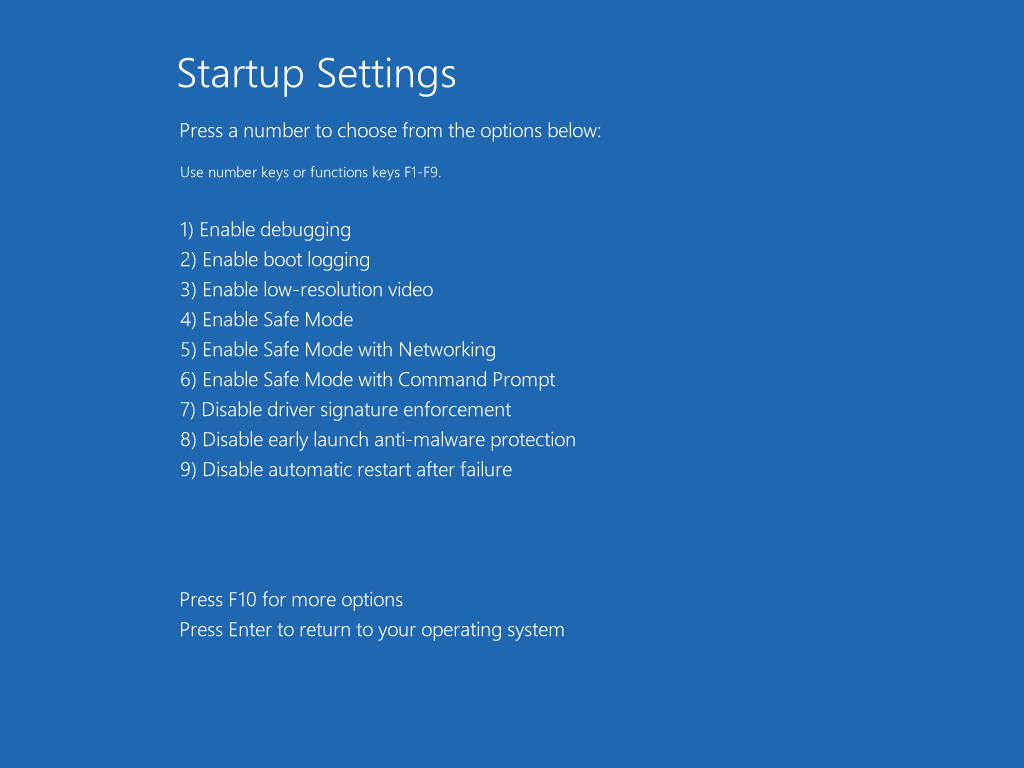Users that, straightaway, updated their machines to Windows 8, have been remonstrating against many complications in finding the required stuff. One of these complexities was to run Windows 8 in a Safe Mode. Many thought it to be disregarded in the newer version and stopped trying and finding it. It is affirmed that the function still exists, and is kept concealed into the stems of options. No doubt, it is hard to find by a non-expert and disorients a first timer.
The foremost solution which is always encouraged is checking your PC primary healthiness and restoring any discrepancy that perhaps is bringing about the disturbance:
- Step 1 : Download Systimizer – PC Cleaner Tool (Compatible with Windows 10, 8, 7 & XP)
- Step 2 : Click “Scan” to find Windows issues
- Step 3 : Click “Fix” to eliminate all troubles
There are two ways to startup your Windows 8 operating system into Safe Mode. One of these methods is positioned in the system configuration options, while the other one can be found in the Windows Recovery Environment. Both the approaches are described and discussed below, along with the concerned steps to execute.
Method 1 Through System Configuration
It is the similar way of boot in Safe Mode, as it was there in Windows 7. If your PC is able to startup normally and make choices within, you do not need to run the Safe Mode through an extended Recovery Options method. This way of loading the Safe Mode is also recommended for Window RT users, for their devices. Designated further down, is the chronological procedure to run into Safe Mode in Windows 8.
- Point your cursor on the upper-right corner of your Desktop screen, to view Charm bar
- In the Charm bar, click on the Search icon
- In the Search box, type ‘msconfig’ and select Apps underneath
- In the search results, click to open msconfig.exe
- A System Configuration dialogue box will appear on your screen
- In the System Configuration interface, access the Boot tab
- Below on the Boot tab, can be seen the Boot options
- In these Boot options, check the box next to Safe boot
- Let the Safe boot be Minimal
- Press OK, when the system prompts you to Restart
- Your System will now boot in the Safe Mode
Method 2 Through Recovery Mode
Much has been talked about the devious Blue Screen, generally known as Windows Recovery Environment (Windows RE). It is called with several other names including Blue Mode, Recovery Mode, and System Recovery Options screen. This is the same place where you can find a way to Safe Mode, although, it is suppressed under many layers of options. The concerned process in sequence, revealed beneath, would make it easier for you to reach there.
- Being in Windows 8, restart your system and hold down the Shift key
- On a reboot, it will take your to the Recovery Mode or Blue Screen Mode
- In the Choose an option interface, click the Troubleshoot button to view more choices
- In the Troubleshoot interface, go for the Advanced options icon
- In the Advanced options interface, click on the Startup Settings selection
- The startup Settings interface will notify you restart to change the Windows options
- Click on the Restart button
- A reboot will display a 9-itemed listed menu
- Each item can be accessed in this menu to change its settings
- Use the Numeric keys or the Function keys to select an entry
- To go for the Safe Mode, press 4 or F4
- On the next boot, you will find yourself in the Safe Mode
There is another substitute formula to address this issue, which is to press and hold F8 key to display a traditional black screen with different boot options. This method will only be effective, when you are not incorporating a Dual-Boot system including a previous version of Windows.